Portanum utilisé en télé-agrandisseur
index
Portanum utilisé en télé-agrandisseur
Choix et installation de la webcam
Réglage de la webcam
obtenir une image
faire la mise au point
ajuster le cadrage et le grandissement
choisir le traitement
choisir le rendu
Problèmes rencontrés
résolution de la webcam
manque de fluidité de l'image
retard d'affichage de l'image ("lag")
Améliorations
Portanum utilisé en télé-agrandisseur
Le logiciel PortaNum, associé à une webcam ordinaire, de préférence haute résolution, peut constituer un télé-agrandisseur bon marché, à usage domestique. Les versions récentes de PortaNum (v4.6.0+) ont été optimisées pour donner de bons résultats dans cette application.
Choix et installation de la webcam
On choisira de préference une webcam munie d'une pince destinée à la fixer sur l'écran de l'ordinateur portable. Elle devra, de plus, être orientable dans toutes les directions.
Conseil: utiliser une webcam haute résolution (HR, ou 2MP pour "2 millions de pixels"). Ces webcams ont généralement un autofocus, qui évite le délicat problème de la mise au point. Un modèle conseillé est la Logitech HD pro C910, ou C905, qui donne d'excellents résultats. La Logitech C920 semble avoir des problèmes de mise au point automatique lorsqu'elle est orientée vers le bas.
Installer le logiciel de la webcam en suivant les indications du constructeur.
Mettre en place la webcam, par exemple comme sur la photo ci-dessous.
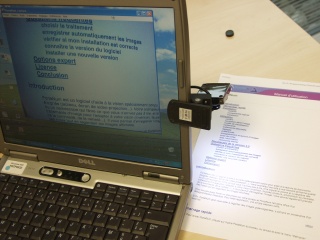
Réglage de la webcam
obtenir une image
Lancer PortaNum. L'image de la caméra doit apparaître. Sinon, aller dans le menu "Caméra", vérifier que le nom de la webcam que vous venez d'installer apparaît bien, et sélectionnez cette caméra.
Si votre webcam n'apparaît pas, vérifiez qu'elle est bien branchée, et, si nécessaire, sélectionner "Préférences/Détecter Caméra". Si votre webcam n'apparaît toujours pas, l'installation est probablement à refaire.
Sélectionnez la fonction "Aide/Diagnostic", et vérifiez que l'installation est correcte.
faire la mise au point
Utilisez la commande "tourner l'image" (touche T) pour disposer au mieux la caméra et le document.
Le document à filmer est très proche de la webcam. Il est nécessaire de faire la mise au point soigneusement. Tourner l'objectif jusqu'à obtenir une image nette. Si votre acuité visuelle est faible, vous pouvez sélectionner dans le menu Traitements le filtre Contours, qui constitue une aide à la mise au point.
Noter que si vous utilisez une webcam Haute résolution, cette mise au point n'est pas nécessaire, ces webcams étant généralement équipées d'un autofocus.
ajuster le cadrage et le grandissement
Maintenant que votre image est nette, ajustez l'orientation de la webcam pour obtenir une image cadrée de manière satisfaisante. Si vous avez besoin de grandir davantage le texte, vous pouvez le faire en rapprochant la webcam du document et en refaisant la mise au point.
Vous pouvez aussi utiliser le zoom numérique (Z et les flèches) mais cette méthode donne des images de qualité plus faible car on n'utilise alors qu'une partie de l'image d'origine, et ceci est équivalent à utiliser une webcam à faible nombre de pixels.
choisir le traitement
Dans beaucoup de cas, le traitement automatique ("Traitements/automatique") convient. Essayez aussi "Texte imprimé", ou "texte manuscrit", selon le cas. Nous rappelons qu'il est simple de passer d'un mode à l'autre: utilisez les touches de fonctions F7 ou F6 pour faire défiler les traitement dans un sens ou dans l'autre. Nous vous rappelons également que certains traitements disposent d'un réglage que l'on peut modifier (par exemple le seuil pour les modes Texte). On appelle ce réglage avec la touche R, et on le modifie avec les Flèches Haut/Bas.
choisir le rendu
Dans le menu "Mode" choisissez le rendu qu vous assure le meilleur confort visuel (Noir et Blanc/Couleur, Négatif/Positif, Fausses Couleurs/Naturel) . Si nécessaire, allez dans "Préférences/Fausses Couleurs" pour modifier les choix des couleurs par défaut.
Problèmes rencontrés
résolution de la webcam
La résolution est le nombre de pixels utilisés. Les webcams étant principalement utilisées pour la communication vidéo sur Internet, les fabricants imposent généralement un réglage par défaut de 320x240 pixels, même si la webcam dispose d'un capteur de résolution plus grande (640x480), car cela autorise des videos plus fluides sur le web.
Dans notre application, il est important d'utiliser la plus grande résolution optique disponible. C'est ce que fait automatiquement Portanum, en choisissant automatiquement la plus grande résolution offerte par la caméra. Dans les dernières versions (v4.6.0+), PortaNum fait un compromis entre résolution et vitesse d'acquisition.
La fonction "Diagnostic" (menu "Aide") vérifie pour vous que la résolution est au moins 640x480.
manque de fluidité de l'image
Si la cadence de visualisation est insuffisante, ceci peut être une gêne dans certaines situations: parcourir rapidement un document pour chercher une information, remplir un formulaire ... Ceci peut provenir d'une puissance insuffisante de l'ordinateur ou du fonctionnement simultané d'autres applications gourmandes en ressources (musique, vidéo, téléchargements ...). Vous pouvez améliorer la rapidité de rendu d'un ordinateur un peu ancien en travaillant en mode "fenêtre" plutôt qu'en plein écran. Vous pouvez vérifier la cadence de restitution de images (im/s) en sélectionnant "Préférences/Options Expert/Paramètres Généraux/Affichage barre d'état"
retard d'affichage de l'image ("lag")
Ceci est un problème malheureusement impossible à résoudre complètement, car il dépend de la manière dont Windows gère la vidéo. Cependant, si la machine est assez puissante, ce problème ne devrait pas être trop gênant.
Améliorations
Les versions récentes de PortaNum (v4.6.0+) prennent bien en compte les webcams haute résolution, et ceci constitue sans doute la meilleure solution pour la vision de près.
L'utilisation d'une caméra de meilleure qualité permet , bien sûr, de meilleurs résultats: un camescope DV permet généralement de filmer de près, tout en assurant une bonne netteté de l'image grâce à son autofocus. Sa résolution (typiquement 720x576 pixels) assure de meilleurs résultats que la webcam de résolution standard (640x480 pixels). De plus l'image est moins comprimée et moins bruitée. L'inconvénient rencontré quelquefois est le léger décalage entre la prise de vue et la restitution de l'image ("lag"), ce qui peut être gênant lorsque l'on utilise cette solution pour écrire.Ce problème semble malheureusement provenir de la façon dont Windows traite les flux video.
On trouvera une analyse détaillée, quoique un peu ancienne maintenant, de cette solution dans un dossier de RPTools:
"réaliser un téléagrandisseur avec Portanum et un camescope mini-DV"
|

|
copyright
THALES - 11-Jan-2013 |
|



